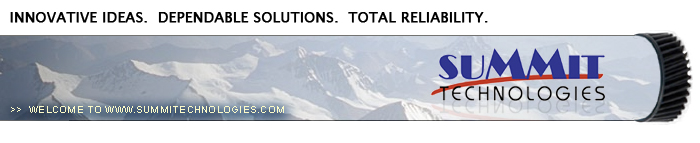Remanufacturing
the Samsung ML-2250 Toner Cartridge
0353
First released in July
2004, the Samsung ML-2250 printers are based on a 22ppm, 1200dpi
engine.
These cartridges are very similar to the ML-1750, but there are
differences. The main difference is that some of the ML-1750 cartridges
have a fuse to reset the printer. The ML-2250 cartridges use a series
of different chips. The actual ML-2250 doesn’t use anything
but all the rest so far use a special chip. A chart below will list
all the different variations. Figures 1 & 2 show different views
of the cartridge, basically the 2250 series are a bit flatter that
other Samsungs.
These cartridges do not have a drum cover, and come new with a
piece of heavy paper taped around the cartridge. All new cartridges
opened so far have shown some toner leakage on the drum that would
have shown on any prints.
The standard cartridge (Samsung part# ML-2250D5/XAA) comes new
with 120g toner, and is rated for 5,000 pages at 5% coverage. Other
brands based on the 2250 have a low yield cartridge rated for 3,000
pages. They are also listed in the chart below. In some cases, the
cartridges do not have the branded part number on them. For those
cases, we have listed the part numbers that are on the cartridge
label. (Samsung manufacturing code)
1) Place the cartridge with the handle facing up. Remove the 5
top cover screws. See Figure 3
2) On the front edge of the cartridge, there are two tabs. Press
these two tabs in, and lift the front edge of the cover up. See
Figure 4
3) Next to the handle of the cartridge to the right and left, there
are 2 more plastic tabs. GENTLY press them in, and remove the cover.
See Figure 5
CAUTION: The upper half of the toner hopper is being removed. If
there is a lot of toner left in the hopper, it can dump out all
over! Vacuum the hopper clean.
4) With the toner hopper away from you, remove the four screws
on the left side end cap. Remove the end cap. See Figure 6
|
|
Figure 3 |
Figure 4 |
| 
|

|
Figure 5 |
Figure 6 |
5) Remove the four screws on the right side end cap. Remove the
end cap. See Figure’s 7 & 8
6) Remove the PCR. See Figure 9
7) Also on the right side there is a series of gears under the
end cap. Make a note of the location of each gear, and remove them.
See Figure 10
8) Clean the PCR with your normal PCR cleaner.
WARNING: Do not clean the OEM PCR with alcohol, as this will remove
the conductive coating from the roller. If the PCR is an aftermarket,
follow the cleaning methods recommended by the manufacturer. If
the PCR is an OEM, we recommend it be cleaned with your standard
PCR cleaner.
|
|
Figure
7 |
Figure
8 |
 |
 |
Figure
9 |
Figure 10 |
9) There are 2 screws on the PCR cleaner Assy.
Remove them and gently pry the blade up. Be careful not to damage
the alignment pins. This PCR cleaner also has what can be considered
a wiper blade. It is a very flimsy blade attached to the metal bar.
Wipe this blade down with a clean lint free cloth before re-installing.
See Figures 11, 12 & 13
10) It is very important that the PCR cleaner be cleaned. Vacuum
or blow off any residual toner from the foam/felt.
11) With the PCR Cleaner Assembly removed, the drum can easily
be removed by lifting it out. See Figure 14
12) Clean out any remaining toner from the cartridge.
|
|
Figure
11 |
Figure
12 |
|
|
|
Figure
13 |
Figure
14 |
13) Press in on the bottom tab of the Developer
roller plate (Right (Gear) Side) to release it. See Figure 15
14) With a small common screwdriver, press the entire plate towards
the edge of the developer roller cavity, and lift up. The Plate
should come loose. See Figure 16
15) Gently pry out the roller plate from the cartridge. The foam
seal, and possibly a plastic flat washer will come out with it.
Be careful not to damage the foam seal, or loose the flat washer.
See Figure 17
16) Remove the Developer Roller. Be careful not to damage or lose
the flat washers on the roller. See Figure 18
|
|
Figure
15 |
Figure
16 |
|
|
|
Figure
17 |
Figure
18 |
17) It is highly recommended that the Doctor Blade be cleaned.
Failure to do so will cause streaking. The Doctor Blade can be cleaned
with out removing it. Dampen a cotton swab with alcohol, and clean
the blade. Be careful not to press too hard and damage the blade.
If the blade has a heavy buildup of toner on it, clean it with Acetone,
and then alcohol. Removing the blade is difficult because of the
foam seals attached. If the seals are torn, the cartridge will leak.
That is why we do not recommend it. Once replacement Dr. Blades
are available, they will have to come with replacement foam. See
Figure 19
18) Replace the Developer roller, and flat washers. See Figure
20
19) If no grease is left on the gears and gear shafts, or it is
contaminated with toner clean it all off. Replace it with white
lithium grease. Be sure to clean and grease the gear shafts, and
inside the gear. See Figure 21
20) Install the roller plate. Make sure the tab is locked in place
See Figure 22
|
|
Figure
19 |
Figure
20 |
|
|
|
Figure
21 |
Figure
22 |
21) Replace the roller plate and 7 gears. Look carefully at the
picture of the gears. Each gear must fit in this exact way. The
gears labeled in order of installation. See Figure 23
22) Install the new drum in place. See Figure 24
23) Install the PCR cleaner Assy. and two screws. See Figure 25
24) Clean the conductive grease off the left side (Non Gear) end
cap and replace with fresh grease. Replace the end cap and four
screws. See Figure 26
|
|
Figure
23 |
Figure
24 |
|
|
|
Figure
25 |
Figure
26 |
25) Install the PCR. Make sure that the PCR gear is on the correct
side and that the shaft is in the PCR holder. See Figure 27
26) Install the right side end cap, and 4 screws. Make sure the
PCR fits correctly in its holder, and all the gears are aligned.
See Figure 28
27) Fill the hopper with the appropriate amount of toner. See Figure
29
This can also be done through the fill plug, but the fill plug
tends to leak and will probably have to be sealed with silicon.
28) If the is a chipped cartridge, replace the chip now. Make sure
the chip you install is the correct one for the machine it is to
be installed in. New reset boxes are now available that can change
the personality of the chip across the full line. This will enable
you to test the cartridge in your test machine, and than change
the chip to work in your customer’s machine if different.
See Figure 30
|
|
Figure
27 |
Figure
28 |
|
|
|
Figure
29 |
Figure
30 |
29) Carefully snap the cover on making sure all the tabs lock in
place. See Figure’s 31 & 32
30) Install the five screws in the top cover. See Figure 33
|
|
Figure
31 |
Figure
32 |
|
|
|
Figure
33 |
|
NOTE: All the following is based on the
ML-2250. Other branded machines may be different.
Printing Test Pages:
Test pages from these machines are very easy to run. Timing is
the only issue here
Demo Page
Press and hold the “CANCEL” button for 2 seconds. A
demo page will print out
Configuration Page:
Press and hold the “CANCEL” button for 6 seconds. The
configuration page will print out
Cleaning Page
Press and hold the “CANCEL” button for 10 seconds.
The cleaning page will print out
Common Cartridge Problems
Even Light Prints: Check to see if the Toner Save feature has been
enabled. The Toner Save light will be on. This is accessed from
the printer driver properties.
A Dirty or Bad Primary Charge Roller (PCR); located Inside the
cartridge, this will show on the test print as vertical gray streaks
down the page, as a gray background throughout the page, as ghosting
where part of a previously printed area is repeated, or as a mark
that repeats every 38mm.
Dirty PCR Connection; This will show as horizontal dark black bars
across the page, or as shading throughout the page.
Scratched Drum; This is shown by a very thin, perfectly straight
line that runs from the top to the bottom of the test page.
Chipped Drum; This will show as a dot or series of dots that repeat
every 76mm.
Light Damaged Drum; This will show up as a shaded area on the test
print that should be white. Again this will repeat every 76mm.
Bad Wiper Blade; This will show as either a gray line approximately
1/8" thick, or as shading across the entire page. In either
case there will be a film of toner on the drum surface.
Bad Developer Roller; This will show up as light print or as a
mark that repeats every 44mm
Machine Error Codes:
These machines do not have a display panel. They use a series of
LED’s to indicate a problem. There are two lights on the control
panel, the ONLINE/ERROR, and the TONER SAVE lights. The Online light
is a two color LED, Red and Green.
The user manual for these machines only has very basic information
listed as follows:
If both lights are blinking, the machine has problems and needs
service. (Helpful isn’t it!)
If the Online light is on steady red, and the toner save light
is off, there could be a number of problems. Either there is a paper
jam, the front cover is open, or the toner cartridge is empty.
If the Online light is on blinking Green, and the toner save light
is off, there could also be a number of problems/reasons. If the
printer is receiving data, the Online/Error LED will blink slowly.
If the printer is printing, the Online/ Error LED will blink fast.
The Online/ Error LED will also blink if it is in the manual feed
mode, and no paper is in the manual feeder, or if the “Cancel”
button was pressed while the printer was receiving data.

|